Microblog Poster - Auto publish to pinterest from wordpress.
Please go at this url https://developers.pinterest.com/apps/ and click on 'Create app'.
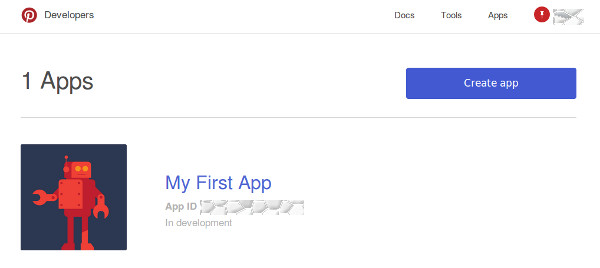
Click 'Create'
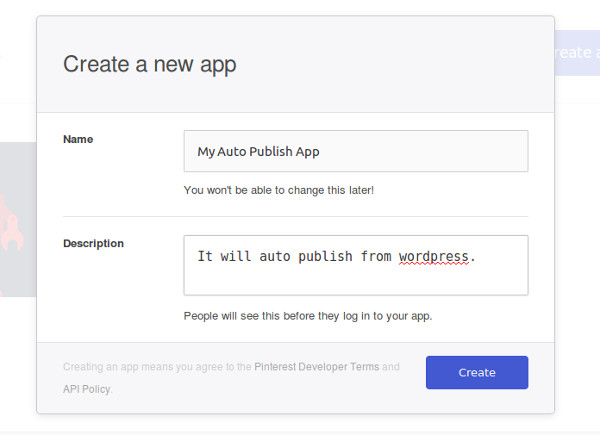
Once you've created your pinterest app, click on it in order to access the details page.
You need to copy your 'App ID' and 'App Secret' (Before you copy 'App Secret' click on 'Show' button).
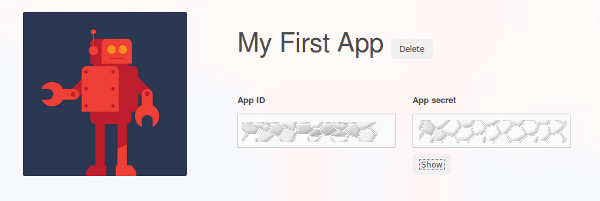
If you scroll down you'll see that you need to input your 'Site URL' and 'Redirect URIs'.
If your site/blog is functioning with 'HTTPS' then enter the following:
In the field 'Site URL' enter your blog url. (example: https://mydomain.com)
For 'Redirect URIs', enter the Url such as: (Press 'ENTER' to add)
https://your-blog-url/wp-admin/options-general.php?page=microblogposter.php
-----
If your site/blog is functioning with 'HTTP' then enter the following:
In the field 'Site URL' enter https://www.example.com
For 'Redirect URIs', enter the same https://www.example.com (Press 'ENTER' to add)
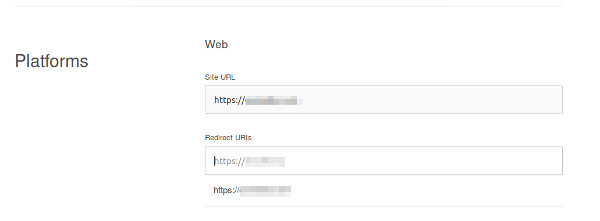
You can now configure your pinterest account in Microblog Poster's Social Accounts tab.
And you have to authorize it, we provide a link for that purpose.
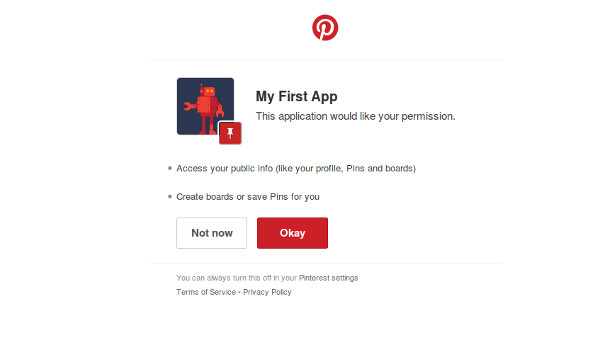
Pinterest API requires that the Redirect URI being a 'HTTPS' URI so for those that still use 'HTTP' you need an extra step.
If your site/blog is functioning with 'HTTPS' when authorizing your account you'll be redirected to your blog and the authorization will be performed without issues.
-----
If your site/blog is functioning with 'HTTP' then do the following:
1. Once you click that you authorize your App to pin on your behalf, you'll be redirected to https://www.example.com
2. ALL WE WANT is to copy two parameters from the URL, so you need to copy the following: state=pinterest_microblogposter_XX&code=1234567890abcdef
And you will concatenate these two parameters to your actual redirect URI which is something like:
http://your-blog-url/wp-admin/options-general.php?page=microblogposter.php
3. The result should look like this:
Please note that in the result URL you have ONLY one '?' and the other parameters are separated by '&'
4. The final step is to paste that URL in your browser in order to actually authorize your pinterest account.
You are ready to auto publish to pinterest!